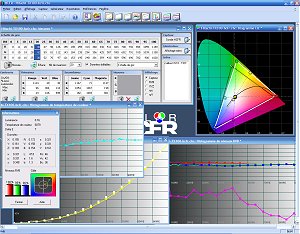Articoli marcati con tag ‘hack’
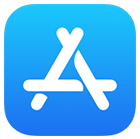 Ho avuto modo di testare in questi giorni alcune soluzioni per scaricare app per il mio IPad: si tratta di shop alternativi a quello ufficiale Apple che senza necessità di Jailbreak consentono di installare applicazioni sui propri dispositivi. Qual’è l’utilità di avere a disposizione questi negozi? La risposta è che spesso si trovano applicazioni non presenti nello shop ufficiale, magari possiamo trovare versioni modificate di app già note che introducono funzionalità aggiuntive, giochi con crediti infiniti e magari qualche app commerciale craccata (non sempre all’ultima versione) che possiamo testare prima di acquistare la versione ufficiale sull’App Store.
Ho avuto modo di testare in questi giorni alcune soluzioni per scaricare app per il mio IPad: si tratta di shop alternativi a quello ufficiale Apple che senza necessità di Jailbreak consentono di installare applicazioni sui propri dispositivi. Qual’è l’utilità di avere a disposizione questi negozi? La risposta è che spesso si trovano applicazioni non presenti nello shop ufficiale, magari possiamo trovare versioni modificate di app già note che introducono funzionalità aggiuntive, giochi con crediti infiniti e magari qualche app commerciale craccata (non sempre all’ultima versione) che possiamo testare prima di acquistare la versione ufficiale sull’App Store.
L’installazione di questi shop alternativi è quasi per tutti simile: basta andare nella pagina ufficiale attraverso Safari (obbligatorio usare questo Browser) e scaricare l’app dal link di download concedendo l’autorizzazione all’installazione, poi la si deve avviare una prima volta: apparirà una schermata di errore dovuta alla mancanza di autorizzazione del certificato. Per risolvere il problema, basterà andare su Impostazioni > Generali > Gestione profili e dispositivo e autorizzare l’app appena installata e poi riavviarla.
A questo punto sarete pronti per scaricare e provare quello che volete. Naturalmente a vostro rischio e pericolo in quanto queste app non sono verificate e potrebbero contenere codice malevolo e spesso pubblicità.
Qui di seguito i link ai negozi alternativi più famosi:
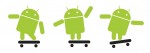 Ieri con l’obbiettivo di spingere al massimo le performance del mio Samsung Galaxy S ho deciso di installare questo promettente kernel: SpeedMod.
Ieri con l’obbiettivo di spingere al massimo le performance del mio Samsung Galaxy S ho deciso di installare questo promettente kernel: SpeedMod.
SpeedMod è un kernel sostitutivo dell’orginale, può essere installato su base Froyo, quindi dovete avere una qualsiasi versione di Froyo per utilizzarlo, si applica attraverso il solito software Odin (oppure attraverso la recovery WorldClock Mod).
SpeedMod perfeziona alcuni parametri del sistema operativo linux (tweaks abilitabili a piacere da un menù di configurazione) che stanno alla base di Android, vengono in particolare bilanciate meglio alcune impostazioni (soprattutto l’HZ options che può incidere nella reattività del sistema a scapito dei consumi energetici), viene ridefinita l’allocazione della memoria RAM (341MB liberi all’avvio contro i 310 di default).
SpeedMod inoltre include altre patch di sistema che altrimenti andrebbero installate separatamente: cito la presenza di diverse soluzioni di lagfix, molto interessante anche il fix dei colori e della nitidezza del Galaxy S (abbiamo già visto che questo smartphone presenta di default una tonalità dei colori molto fredda, il bianco non è bianco ma un azzurrino.. inoltre vi è uno sharpening troppo accentuato).
Inoltre troviamo un’altra utile aggiunta al kernel: il modulo BackLightNotification che sopperisce alla mancanza sul SGS dei led di stato che avvisano di messaggi o chiamate perse, questa mod accende la retroilluminazione dei tasti a sfioramento qualora vi siano delle notifiche non lette, fantastico!
Bene, dopo un giorno di test, devo dire che i risultati si vedono il sistema appare ancora più veloce ed efficente, il lagfix che ho scelto è il NO-RFS – advanced ext4 che a detta di molti è la migliore soluzione, il fix dei colori sembra più preciso di quello di voodoo che introduceva invece una dominante gialla. Seppure Quadrant si attesta “solo” sui 1600 punti la sensazione che ho è di massima fluidità.
La “chicca” finale è che il kernel include anche la recovery WorldClock Mod personalizzata per gestire tutte le caratteristiche del Kernel, ricordiamo che questa recovery (che è un menù di boot iniziale) consente di mandare in esecuzione degli aggiornamenti di sistema, effettua backup e recovery della memoria del telefono (utilissima), permette di applicare diverse soluzioni di lagfix (con backup e restore dei dati automatica).
– Based on JPM Froyo kernel and modules from XXJPO initramfs
– Works on all stock Froyo ROMs XXJPO/XWJPA and popular custom ROMs
– 341MB RAM and all features should work e.g. 720P recording & playback
– Includes sztupy’s Universal Lagfix
– Includes neldar’s BackLightNotification 2.2 (Ver Jx.2)
– Sharpness & color fix for UI, inspired by supercurio’s work on Voodoo
– SpeedMod: Replaced kernel jhash2 with jhash3
– Adjusted kernel HZ value to (hopefully) balance battery life & smoothness
– Uses BFQ IO scheduler by default
– Updated ext4 code in kernel from http://www2.kernel.org/pub/linux/ker…/ext4-patches/
– Optimized compiler flags: -mcpu=cortex-a8 -mfpu=neon -mfloat-abi=hard -fno-gcse -fprefetch-loop-arrays –param l2-cache-size=512 –param l1-cache-size=64 –param simultaneous-prefetches=6 –param prefetch-latency=400 –param l1-cache-line-size=64
 Pur non possedendo questa divertente console riporto, grazie al contributo di un amico, i riferimenti per abilitare la possibilità di utilizzare giochi scaricati gratuitamente dalla rete (immagini .iso dei dvd originali).
Pur non possedendo questa divertente console riporto, grazie al contributo di un amico, i riferimenti per abilitare la possibilità di utilizzare giochi scaricati gratuitamente dalla rete (immagini .iso dei dvd originali).
Con alcune semplici modifiche via software è infatti possibile copiare le immagini dei giochi su un dispositivo di memorizzazione usb come una penna oppure ancor meglio su un hd esterno da collegare alla console.
Apparirà un nuovo canale in cui sarà possibile scegliere il gioco da utilizzare fra tutti quelli che abbiamo copiato nell’unità di memorizzazione scelta! tutti sempre disponibili contemporaneamente in linea. Un’ulteriore installazione ci consentirà inoltre di utilizzare la Wii come mediaplayer per la riproduzione di film divx. Ecco come si deve procedere:
La prima modifica consiste nell’installare il canale Homebrew e il bootmii. La guida per farlo è la seguente:
http://www.moddingstudio.com/forum/viewtopic.php?f=5&t=264
Per copiare un dvd originale in una chiavetta usb per poi masterizzarlo segui la guida:
http://www.moddingstudio.com/forum/viewtopic.php?f=5&t=1769
 In questi giorni ho acquistato una console portatile Nintendo DS Lite per fare un regalo. Ho avuto modo di provare una delle tante flashcard che consentono di utilizzare su questa console le rom dei giochi che si possono scaricare direttamente da internet.
In questi giorni ho acquistato una console portatile Nintendo DS Lite per fare un regalo. Ho avuto modo di provare una delle tante flashcard che consentono di utilizzare su questa console le rom dei giochi che si possono scaricare direttamente da internet.
La scelta è ricaduta sulla R4 Revolution, a detta di molti la migliore soluzione in commercio. Questa flashcard ha la stessa forma e sembianza di una comune cartuccia gioco della console ed è dotata di uno slot che ospita memorie microSD di tipo SDHC (fino ad 8GB), comunque esistono diverse versioni di questo prodotto con caratteristiche leggermente diverse.
Dal sito ufficiale è possibile scaricare l’ultima versione del kernel da copiare direttaemente nella schedina di memoria. E’ poi necessario scaricare delle rom di giochi da internet in uno dei tanti siti che le mettono a disposizione. I file delle rom possono essere copiati nella cartella principale della memoria. Avviando la console apparirà un menù personalizzato molto semplice che consente di accedere alle funzionalità principali: Game, Mutlimedia. Scegliendo la prima opzione verrà visualizzata una lista dei giochi disponibili, un click con la pennina e si avvia. Fantastico! sulla schedina da 8 Gb ci stanno quasi 150 giochi. Dal menù multimedia è possibile avere un ottimo player mp3, un visualizzatore di foto, di testi ed anche di video!
vi lascio ad una recensione della R4 Revolution prima serie (quella che supporta microSD fino a 2 GB).
Per scaricare delle ROM con i giochi vi consiglio di provare le seguenti fonti:
 In questi giorni ho acquistato su ebay un modem router Alice W Gate 2 Plus WIFI marchiato Pirelli. La mia intenzione era quella di avere a basso costo (spesi 30 euro) un prodotto completo.
In questi giorni ho acquistato su ebay un modem router Alice W Gate 2 Plus WIFI marchiato Pirelli. La mia intenzione era quella di avere a basso costo (spesi 30 euro) un prodotto completo.
Si sa infatti che questo modello di modem telecom è facilmente "sbloccabile": cambiando il firmware infatti otteniamo un firewall router completo di tutte le funzionalità di virtual server, port triggering, ecc. ecc. si possono cambiare le impostazioni di rete e non per ultimo si può addirittura sbloccare la porta USB posteriore che può essere collegata a dispositivi di storage come pen drive o hard disk esterni (anche più combinazioni di questi usando un hub USB) oppure a stampanti come print server. Si potrà poi accedere a questi storage in rete locale interna attraverso un semplice map della cartella condivisa dal server samba del router oppure da internet via ftp.
Per quanto riguarda la procedura di aggiornamento firmware essa viene riportata in molti siti, necessita l’apertura del dispositivo per fare un ponte fra due piedini (basta un cacciavite piatto). Guida allo sbloccaggio.
Esistono fondamentalmente 2 firmware alternativi:
Firmware AGA_324_Samba che è la versione Telecom con le funzionalità Pirelli sbloccate e pieno supporto samba per il collegamento a dispositivi USB (tra l’altro vengono mantenute le funzionalità di alice hometv e del telefonino overIP Aladino). La trovate qui nel sito di Beghiero.
Firmware di derivazione USRobotics che offre appunto un’interfaccia di amministrazione tipica dei router USR che in più gestisce direttamente da pannello di amministrazione il mount/unmount di dispositivi USB ed in cui è possibile anche configurare il dns dinamico. La trovate qui nel sito di JackTheVendicator.
Ho fatto diverse prove e devo dire che questi firmware si comportano molto bene, ma forse la parte migliore deve ancora venire: sapete che i router adsl di fatto non sono altro che sistemi linux ridotti all’osso in cui girano solo i servizi necessari al networking, ora immaginate che nel pen drive usb collegato al router possiamo copiare del software opportunamente compilato per questo dispositivo, pensate poi alla possibilità (offerta da questi firmware nativamente) di mandare in esecuzione automatica uno script presente nella pendrive, il risultato è che possiamo far girare su questo router del software addizionale, pensate ad esempio alla possibilità di far girare ctorrent (registratevi al puntotecnicoadsl e leggete il post) per lo scaricamento di file p2p direttamente dal router sulla chiavetta USB come storage a PC spento!!! altri software sono disponibili qui vi cito ad es. un client Amule, un server proxy, un server di streaming, il limite è solo la fantasia…
Nota importante: esistono varie versioni di questo Modem router, quella oggetto di questo articolo è la versione Pirelli 1a serie con la smart card sul lato destro (esiste una recente versione che si chiama ALICE W GATE VOIP 2 PLUS WIFI sempre Pirelli che non è attualmente sbloccabile, questa è senza smartcard).
Aggiornamento del 20/01/2009: negli scorsi giorni ho acquistato un disco esterno da 1TB usb 2.0 e l’ho collegato al router Pirelli per condividere in rete locale questo storage (NAS). Il risultato è stato buono, il router monta l’unità esterna e la condivide alla rete domestica, in particolare alla mia xbox modificata con XBMC come mediacenter dalla quale accedo e riproduco tutti i contenuti multimediali presenti sul disco. Se devo trovare un difetto a questa soluzione ho notato una velocità non brillante nell’accesso ai dati, probabilmente introdotta dal router e dalla sua implementazione di samba. In ogni caso tutto funziona a regola d’arte ed ora il mio pc rimane spento mentre i dati sono online!
L’EEEPc 701 dispone di un Celeron M a 900Mhz, tuttavia questo processore viene volutamente fatto girare alla frequenza di 633Mhz per limitare al massimo i consumi della batteria e raggiungere il massimo in termini di autonomia e consumo energetico. La configurazione base è ottimamente bilanciata, quindi il sistema operativo Linux di serie gira perfettamente e non si sente il bisogno di aumentare le prestazioni del netbook. Per i più smaliziati che comunque volessero provare a portare l’EEEPc al suo limite dei 900Mhz (ed anche qualcosa di più…) ecco come possiamo procedere:
Si presuppone che sia installato il Sistema Operativo Xandros (di serie) o comunque una distribuzione Linux. Si presuppone inoltre che sia attiva la modalità fulldesktop (non necessario ma più comodo, ricordate comunque che in easy mode per aprire una console: ctrl+alt+T).
Per abilitare le funzionalità di overclock è necessario caricare un nuovo modulo nel kernel, prima di tutto verifichiamo nel nostro netbook che Kernel viene utilizzato: da console digitate uname -a e scaricate di conseguenza il modulo relativo:
Se stiamo usando il kernel “2.6.21.4-eeepc” scaricate da questo link
Per il più recente kernel “2.6.22-14-generic” scaricate da questo link
Per chi usa Kernel differenti è necessario compilare il modulo partendo dai sorgenti
- Aprire un terminale nella dir che contiene il file scaricato e digitare (scrivete il nome del vostro kernel):
- Modificare il file /etc/modprobe.d/blacklist:
- Salvare ed uscire (Ctrl+o e Ctrl+x) da nano.
- Modificare il file /etc/modules:
- e aggiungere alla fine del file i moduli i2c_i801 ed eee
- Salvare ed uscire (Ctrl+o e Ctrl+x).
sudo cp eee.ko /lib/modules/2.6.22-14-generic/kernel/ && depmod -a
sudo nano /etc/modprobe.d/blacklist
e commentare (con # davanti la riga) la linea che contiene i2c_i801 (non è detto sia presente)
sudo nano /etc/modules
Dal prossimo riavvio, i moduli necessari per l’overclock saranno caricati automaticamente. Per caricarli subito invece, sempre da un terminale, digitare:
sudo modprobe i2c_i801
sudo modprobe eee
Adesso non resta che impostare il front side bus (FSB) a 100 Mhz per raggiungere la velocità di 900 Mhz. Possiamo usare questo script:
- Aprire un terminale e digitare:
- ed inserire al suo interno le seguenti linee:
- Salvare ed uscire (Ctrl+o e Ctrl+x).
sudo nano overclock.sh
sudo sh -c 'echo 85 24 1 > /proc/eee/fsb'
sudo sh -c 'echo 100 24 1 > /proc/eee/fsb'
echo "FSB overclocked a 100MHz"
Per renderlo eseguibile, sempre da terminale digitare:
sudo chmod 775 overclock.sh
I comandi inseriti nel file, attuano un incremento progressivo alla frequenza del FSB, portandola prima a 85 e poi a 100 Mhz; è più sicuro procedere gradualmente piuttosto che passare subito alla frequenza più alta (causerebbe un blocco del sistema).
Se si sono eseguiti i passaggi come indicato sopra, lo script sarà nella nostra cartella utente (/home/<nomeutente>); adesso, per eseguirlo, apriamo un terminale e digitiamo:
./overclock.sh
Un messaggio di conferma ci informerà dell’avvenuto overclock. Una volta riavviato il netbook la frequenza verrà reimpostata a quella standard quindi lo script va rilanciato quando necessario (è meglio evitarne l’autostart).
Consiglio di preparare uno script di downclock da lanciare anch’esso a richiesta:
sudo sh -c 'echo 70 24 1 > /proc/eee/fsb'
echo "FSB downclocked a 70MHz"
Per verificare l’aumentodi prestazioni consiglio GeekBench
riporto qui sotto i risultati ottenuti (un’ottimo +45%):
| Configurazione Standard 633Mhz | Overcloccata a 900Mhz |
Integer Score: 462
Floating Point Score: 669
Memory Score: 516
Stream Score: 514
Overall Geekbench Score: 550
|
Integer Score: 669
Floating Point Score: 964
Memory Score: 747
Stream Score: 742
Overall Geekbench Score: 795
|
Possiamo spingerci ancora oltre (a vostro rischio) impostando il fsb a 105 guadagnando ancora qualche Mhz modificando l’ultima riga dello script overclock.sh (mettete 105 al posto di 100).
Fonte eeepc.it

Ieri ho collegato per la prima volta il mio EEEPc 701 ad un monitor esterno attraverso l’uscita VGA. Il collegamento ha subito funzionato perfettamente, dalla modalità fulldesktop di Xandros (abbiamo visto come abilitarla in questo articolo) è disponibile un tool: ControlCenter – External Display che permette di regolare al volo la risoluzione per il monitor esterno. Ho notato tuttavia che la max risoluzione disponibile è di 1024×768, preferirei utilizzare una risoluzione più alta sul mio 19" 4/3… ecco quindi una soluzione veloce che permette di estendere le risoluzioni disponibili:
E’ necessario editare il file /etc/X11/xorg.conf, digitare quindi da console (l’operazione è delicata quindi a vostro rischio e pericolo)
sudo kwrite /etc/X11/xorg.conf
modificare la sezione Screen sostituendo tutte le occorrenze in cui appare Virtual 1024 768
con Virtual 2048 2048. Aquesto punto se volete potete anche modificare la profondità di colore dello schermo impostando in questa sezione il parametro : DefaultDepth 24
Ora basta riavviare l’ambiente grafico per applicare le modifiche, per fare ciò CTRL-BackSpace.
Al riavvio, aprendo il tool External Display appariranno risoluzioni fino a 2048×1532 (sul mio monitor aggancio perfettamente le nuove risoluzioni 1600×1200 e 1152×864
Riporto questa sezione così come appare nel mio netbook:
Section "Screen"
Identifier "Screen1"
Device "Device1"
Monitor "Monitor1"
DefaultDepth 24
SubSection "Display"
Depth 8
Virtual 2048 2048
EndSubSection
SubSection "Display"
Depth 15
Virtual 2048 2048
EndSubSection
SubSection "Display"
Depth 16
Virtual 2048 2048
EndSubSection
SubSection "Display"
Depth 24
Virtual 2048 2048
EndSubSection
EndSection
![]() Ecco un’altra piccola guida interessante per utilizzare la distribuzione Linux Xandros presente nell’EEEPc con chiavette bluetooth:
Ecco un’altra piccola guida interessante per utilizzare la distribuzione Linux Xandros presente nell’EEEPc con chiavette bluetooth:
-Inserire la chiavetta Bluetooth in una porta USB
-Aprire una finestra terminale (Ctrl + Alt + T)
-Digitate su vi chiederà la password con cui vi loggate nell’eee, inseritela e sarete in modalità admin
-Digitare sudo hciconfig per visualizzare le periferiche bluetooth disponibili nel vostro sistema dovrebbe comparirvi una serie di scritte simili a queste:
hci0: Type: USB
BD Address: 00:12:34:AB:CD:EF ACL MTU: 192:8 SCO MTU 64:8
DOWN
RX bytes …
TX bytes ..
-Digitare sudo hciconfig hci0 up per attivare il bluetooth, appena date invio la chiavetta inizia a lampeggiare nel classico colore blu.
-Digitare hcitool dev per verificare che la vostra periferica hci0 sia attiva e abbia un indirizzo, dovrebbe comparire un messaggio simile:
Devices:
hci0 00:12:34:AB:CD:EF
-Sempre da terminale bisogna editare il file bluetooth presente nella directory /etc/default, per fare ciò portarsi nella seguente directory, prima digitare cd / per andare nella root poi cd etc/default
Ora digitare nano bluetooth per entrare in modalità editor, cercare nella sezione HIDD la riga HIDD_ENABLED=0 e modificarla in HIDD_ENABLED=1
Premere Ctrl + o per salvare
-portarsi nella seguente direcotory /etc/bluetooth/ e digitare nano hcid.conf per modificare il seguente file, nella riga del pin potete mettere le 4 cifre che ricordate meglio per accoppiare il cell al pc, salvate con Ctrl + o (il pin di default è 1234 quindi se volete potete evitare questa operazione a patto di ricordarvi il pin di fabbrica)
-Digitare hcitool scan per rilevare il vostro telefono e il suo id (es. 00:12:66:AF:8F:44) che dovrete memorizzare o segnare per dopo
-Diditare sdptool browse iddeltelefono per individuare il canale a cui è destinato il servizio di Dial Up Networking, apparirà una serie di scritte, dovete cercare la sezione Dial Up Networking e memorizzarvi il canale destinato (tipo channel 4)
-portarsi nella seguente direcotory /etc/bluetooth/ e digitare nano rfcomm.conf dovete inserire nelle apposite linee l’id del vostro cell (quello rilevato precedentemente), il canale del servizio e in fondo nel commento potete scrivere il nome del vostro cell, salvate come al solito.
-Digitate sudo hciconfig hci0 down per spegnere il BT e sudo hciconfig hci0 up per riavviarlo
-Andare al seguente indirizzo http://www.3eportal.com/index.php?option=c…&id=17&Itemid=1 e scaricare il programma "3eGPRS", vi chiede se volete aprirlo o salvarlo, salvatelo in una directory a vostro piacimento
-Andate in file manager nella directory dove avete salvato il file, tasto destro sul file e cliccate su "Install DEB file", probabilmente vi chiederà la password che serve per installare il programma in modalità administrator, inserite la vostra password con la quale vi loggate nell’Eee Pc, al termine partirà in automatico il wizard che vi chiederà di digitare pin e apn del vostro gestore
-Dopodichè eseguite una ricerca col cell per rilevare i dispositivi Bt vicini, selzionate il vostro PC e fate il pairing col solito pin
-Riavviate il PC
-Ora vi trovate nel pannello impostazioni l’icona "GPRS Config" che vi serve nel caso vogliate cambiare settaggi e nel pannello Internet l’icona "GPRS" che serve appunto ad avviare o chiudere la connessione
-Cliccate una volta sull’icona "GPRS" e apparirà un messaggio "connection started" e magicamente sul cell compariranno le freccine dell’avvenuta connessione, ora siete liberi di navigare, scaricare posta ecc…….
-Per chiudere la connessione cliccare una seconda volta sull’icona "GPRS" e apparirà il messaggio "connection stopped"
In modalità Fulldesktop non appaiono le icone relative comunque in attesa di una soluzione basta digitare da console sudo gprs per avviare la connessione ed altrettanto per lo stop. Fonte: Il trillo.com
Il sistema operativo Xandros fornito di serie sul netbook asus presenta di serie un’interfaccia semplificate detta easymode. Presenta delle schede per tipologia di programmi ed una serie di icone di grosse dimensioni che fanno apparire il 701 un pò desolante a mio parere. Se volete potete abilitare il cosiddetto "Fulldesktop mode" per ottenere un’interfaccia linux tradizionale a finestre (KDE). Ecco cosa è necessario fare:
- Aprire un terminale con Ctrl+Alt+T
sudo apt-get updateper aggiornare il database dei repositorysudo apt-get install kicker, rispondendo “Sì” alla richiesta di confermasudo apt-get install ksmserver, confermando anche quiexito Ctrl+D per chiudere il terminale
ed ecco il risultato finale:
dopo: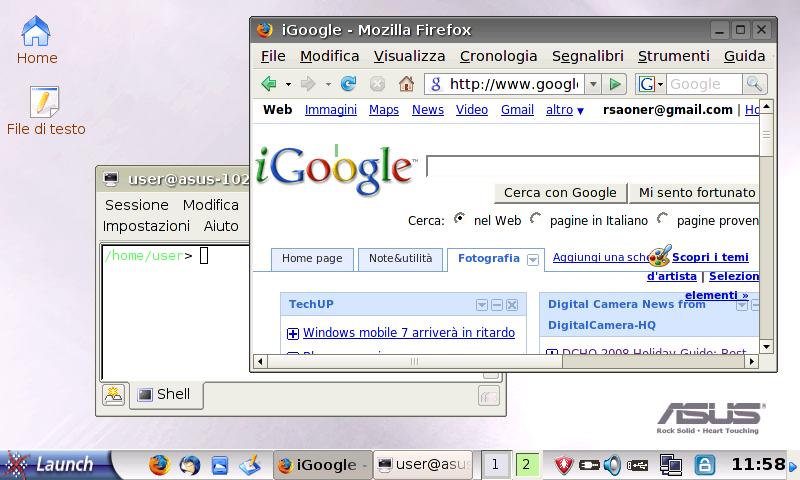 |
tra l’altro abilitando il fulldesktop mode ci si accorge della disponibilità di molti altri programmi non visibili direttamente dalla modalità easy.
Oggi racconto come sono riuscito sul mio Nokia N95 (ed in genere funziona su tutti i Symbian 3rd edition) a modificare il sistema operativo in modo che si possano installare tranquillamente le applicazioni senza il bisogno di certificarle. I certificati introdotti con la 3rd edition di S60 sono veramente ostici: la procedura per richiedere la certificazione è lunga e noiosa, cambia nel tempo, i certificati poi potrebbero risultare scaduti, ecc.
Per poter fare ciò è necessario applicare un Hack di sistema, si tratta più precisamente di sbloccare il sistema operativo in modo da rendere accessibili e modificabili le cartelle di sistema altrimenti invisibili. Una volta acceduto a queste cartelle possiamo modificare l’eseguibile che si occupa dell’installazione delle applicazioni: installserver.exe.
Mi permetto di citare la fonte di queste informazioni e gli autori: Forum di Nokioteca ed in particolare Lombo, Papinist, ConnectingPeople e Regulus.
Fra i diversi sistemi di Hack ho scelto quello più semplice: Hello Carbide + Rompatcher che permette di eseguire l’hack senza dover ricorrere al PC se non nella fase iniziale per caricare le applicazioni e i file utili su SD o memoria di massa. La procedura da utilizzare (cito Papinist) è la seguente:
Prima di tutto è necessario avere X-plore insallato sul cell, va bene anche la versione trial. Ricordatevi nelle opzioni di abilitare la visione dei drive di sistema (spuntate le prime 4 checkbox)
1. copiare tutti i files necessari sul cell in una cartella in E: ad es. E:\hacks
hello carbide (new).sisx (versione update)
installserver.exe (quello adatto alla versione del vostro cell) EDIT: in QUESTO thread trovate altre versioni di questo file per alcuni modelli di cell "speciali" – se non vi funziona con le versioni postate qui provate anche quelli) grazie a regulus
ROMPatcher.sisx (versione con autorun delle patch)
2. avviate X-plore e da lì installate hello carbide in memoria telefono
3. mettete X-plore in background e aprite hello carbide
4. selezionate opzioni -> menu 1 e premete yes finchè non vi torna al menu del cell (a volte fa una domanda sola, a volte circa OTTANTA!)
5. ritornate su X-plore lasciato in background e copiate il seguente file (che avete già copiato in E:\hacks prima) in c:\sys\bin
installserver.exe
6. riavviate il cell
7. installate ROMPatcher in memoria telefono
8. rimuovete Hello Carbide che tanto non vi serve più
9. FINE! e senza mai usare il PC (a parte all’inizio per caricare i files). Se volete potete cancellare anche la cartella che avete creato in E: con i files per l’hack (nel mio esempio E:\hacks)
ecco tutti i file di cui avete bisogno (li trovate anche nel forum di nokioteca ma li riporto per comodità)
Dopo aver applicato l’hack di sistema oltre a poter installare applicazioni non certificate potrete fare molte altre personalizzazioni del sistema come cambiare le animazioni di avvio e spegnimento, abilitare loghi operatore, ecc.
Avevamo già parlato di Landscapepro ad inizio anno, si tratta di un software per smartphone symbian in grado di gestire l’orientamento dello schermo del nostro telefono. Viene fornito in 2 versioni: la 2.10 per telefoni che dispongono di accelerometro integrato e la 1.50 per quelli che ne sono sprovvisti. Consente nel primo caso di cambiare in modo automatico l’orientamento in funzione di come incliniamo il telefono, nel secondo attraverso un comodo hot key. Personalmente trovo molto utile questo software soprattutto per la navigazione su web (avere le pagine in orizzontale consente di avere una lettura più agevole) e per visualizzare foto e video. Su alcuni telefoni (ad esempio il mio vecchio N73) non è proprio supportato dal sistema operativo la modifica dell’orientamento, con questo software si riesce a superare quindi questo limite. Nei telefoni che invece già supportano il cambio di orientamento (come il mio attuale N95) viene introdotto l’automatismo del cambio rotazione qualora dispongano di accelerometro. La novità di quest’ultima versione è la possibilità di scorrere le immagini nella galleria avanti ed indietro semplicemente inclinando il telefono a destra e sinistra!!! Guardate il video YouTube per rendervi conto di questa funzionalità.
Dopo aver provato la trial del software scaricata dal sito ufficiale ho deciso di acquistare il prodotto (costa solo 10 dollari che al cambio sono poco più di 5 euro). Un consiglio: a me la versione demo dava un errore di certificato scaduto, ho dovuto fornire il mio IMEI al programmatore che via email mi ha spedito il setup appropriato. Il programmatore mi ha appena riferito che è in fase di completamento la 2.2 vedremo le novità…
Segnalo un post interessante pubblicato su
Geekissimo
, che spiega come poter sfruttare da più Pc in rete lo stesso masterizzatore. Tale soluzione prevede la possibilità di condividere il masterizzatore e "virtualizzarlo" sui Pc client della rete che possono tranquillamente utilizzarlo come se fosse in locale e con il software preferito (Nero Burning ad es.)
![]() Mi è capitato spesso di acquistare delle chiavette bluetooth per connettere al pc dispositivi mobili quali i cellulari. Non sempre questi dispositivi però sono supportati nativamente da windows xp (SP2), alcuni di questi, purtroppo la maggior parte, forniscono un proprio software di gestione.
Mi è capitato spesso di acquistare delle chiavette bluetooth per connettere al pc dispositivi mobili quali i cellulari. Non sempre questi dispositivi però sono supportati nativamente da windows xp (SP2), alcuni di questi, purtroppo la maggior parte, forniscono un proprio software di gestione.
Nel corso degli anni ne ho visti di tutti i colori: Widcomm, BlueSoleil, Toshiba, ecc. Seppure questi stack bluetooth siano ottimi prodotti, non sempre brillano per compatibilità con altri software. Ad esempio Nokia PCSuite non va sempre d’accordo con questi software nella rilevazione del telefono. Vi spiego allora come ovviare a questo problema e "forzare" l’utilizzo dei driver di windows xp al posto di quelli forniti in dotazione. Per prima cosa disinstallate i software di gestione dello stack bluetooth installati precedentemente, riavviate winxp, inserite il vostro dongle bluetooth nel connettore usb del pc: a questo punto parte la procedura di riconoscimento del nuovo hardware, per il momento annullate ed andate invece nel pannello di "Gestione Periferiche", dovreste trovare la periferica con un punto di domanda giallo:

Andate nelle proprietà del dispositivo ed in particolare nella scheda "Dettagli", qui troverete l’identificativo dell’hardware:

Trascrivetevi la prima parte della stringa, nel nostro caso:
USB\VID_0DF6&PID_2200
Ora andate ad editare il file BTH.inf che si trova nel percorso: c:\windows\inf\ e cercate nella sezione "Device Section" il riferimento al produttore della vostra chiavetta se presente, modificate in questo modo la sezione trovata:
[Belkin.NT.5.1]
Belkin Bluetooth Adapter= BthUsb, USB\Vid_050d&Pid_0081
Belkin Bluetooth Adapter= BthUsb, USB\Vid_050d&Pid_0084
in
[Belkin.NT.5.1]
Belkin Bluetooth Adapter= BthUsb, USB\Vid_050d&Pid_0081
Belkin Bluetooth Adapter= BthUsb, USB\Vid_050d&Pid_0084
Belkin Bluetooth Adapter= BthUsb, USB\VID_0DF6&PID_2200
fatta la modifica riavviate il pc, ricollegate la chiavetta e lasciate che windows installi i driver con la procedura guidata.
Ecco fatto!
ecco il sistema più semplice attualmente disponibile per sbloccare gli IPhone e renderli funzionanti con le SIM di qualsiasi gestore: si chiama ZiPhone, è un software disponibile per Mac e Windows compatibile con tutti i firmware attualmente disponibili di IPhone.
Lo potete scaricare da qui mentre qui di seguito un video esplicativo della procedura:
 Alla fine ho dato sfogo alla mia smania di perfezionista
Alla fine ho dato sfogo alla mia smania di perfezionista  ho comprato un calibratore di colore per il mio monitor. Il calibratore è uno strumento che consente di creare un profilo di colore adeguato al proprio schermo. L’obiettivo è quello di ottenere a video dei colori quanto più fedeli possibile, risulta utile soprattutto a chi piace dilettarsi con la fotografia digitale e non vuole trovare sorprese quando passa dal PC alla stampa fotografica. Il calibratore (o meglio colorimetro) viene fatto aderire al monitor da calibrare e cattura una serie di colori che vengono opportunamente proiettati dal software di controllo. Al termine del campionamento il software confronta le rilevazioni con i valori teorici di ogni colore visualizzato e produce un profilo di colore icc che corregge le eventuali deviazioni che il monitor introduce. Il profilo colore viene infine caricato da Windows e reso quindi disponibile al sistema. Se il proprio monitor non riproduce fedelmente i colori l’utilizzo di questi calibratori può migliorare sensibilmente la resa delle immagini, ce ne si accorge ad occhio nudo.
ho comprato un calibratore di colore per il mio monitor. Il calibratore è uno strumento che consente di creare un profilo di colore adeguato al proprio schermo. L’obiettivo è quello di ottenere a video dei colori quanto più fedeli possibile, risulta utile soprattutto a chi piace dilettarsi con la fotografia digitale e non vuole trovare sorprese quando passa dal PC alla stampa fotografica. Il calibratore (o meglio colorimetro) viene fatto aderire al monitor da calibrare e cattura una serie di colori che vengono opportunamente proiettati dal software di controllo. Al termine del campionamento il software confronta le rilevazioni con i valori teorici di ogni colore visualizzato e produce un profilo di colore icc che corregge le eventuali deviazioni che il monitor introduce. Il profilo colore viene infine caricato da Windows e reso quindi disponibile al sistema. Se il proprio monitor non riproduce fedelmente i colori l’utilizzo di questi calibratori può migliorare sensibilmente la resa delle immagini, ce ne si accorge ad occhio nudo.
Non volendo spendere un capitale mi sono un pò informato su quali fossero i calibratori più accessibili e fra questi ho scelto il ColorVision Spyder2.
Lo Spyder2 è un prodotto abbastanza diffuso nel mondo amatoriale. Con questo colorimetro è possibile ottenere discreti risultati.
Dopo aver seguito qualche asta su ebay sono riuscito ad aggiudicarmelo per 50€ più spese di spedizione. Ho scelto la versione base: lo Spyder2Express (in negozio si trova poco al di sopra dei 100€), quella invece più completa è la versione Spyder2Pro (costo sui 180€, differiscono comunque solo per il software che in quest’ultimo ha qualche funzionalità in più).
Avviato il software e seguito le indicazioni per predisporre il monitor per la migliore calibrazione (luminosità, contrasto e temperatura di colore) la procedura automatica in 10 min circa completa la sua esecuzione e produce come output un file ICC gestibile in Windows. E’ subito possibile apprezzare la differenza prima/dopo.
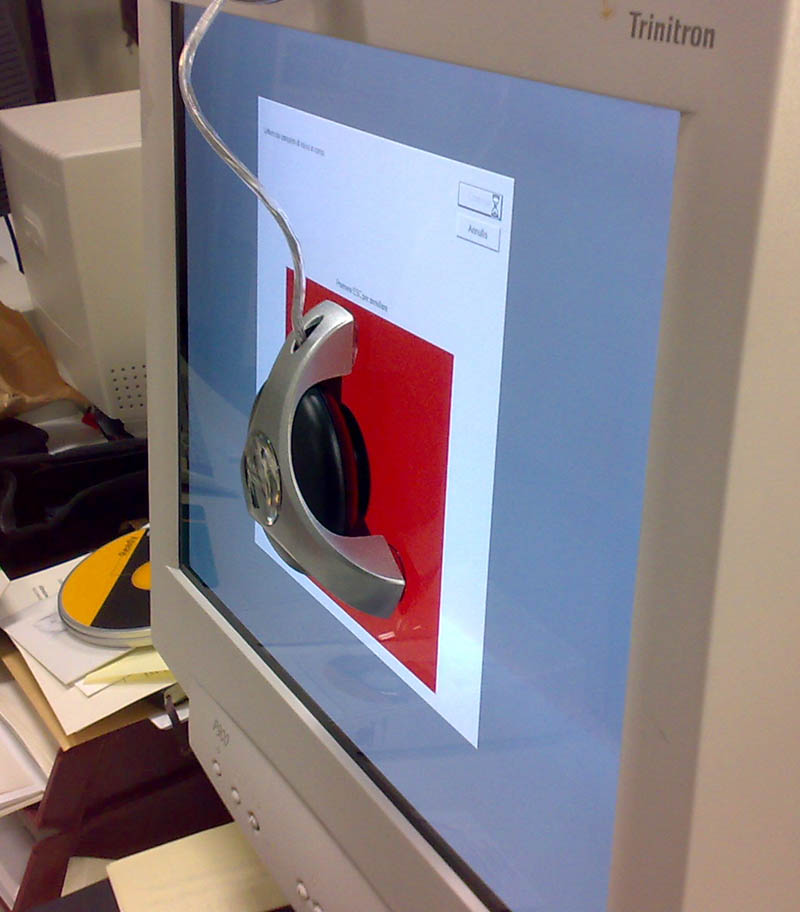
Vi consiglio inoltre di scaricare un’altro ottimo software da utilizzare congiuntamente a questo colorimetro: si tratta di un prodotto free: HCFR, di realizzazione francese, è un ottimo tool che consente di rilevare la risposta di colore del vostro schermo e traccia diversi grafici che aiutano a capire soprattutto di quanto siamo lontani dalla risposta ideale. E’ utile lanciare questa serie di test prima e dopo la calibrazione per poter apprezzare i miglioramenti apportati in modo analitico e non solo attraverso la propria percezione visiva.
i risultati che ho ottenuto dopo le prime prove di calibrazione sono tutto sommato positivi, il dE (così si chiama il disallineamento fra il livello di colore campionato e quello reale) si è abbassato notevolmente prima e dopo la procedura descritta, conto di migliorare ancora un pò tarando meglio i valori di default del mio monitor.
In ogni caso alcuni consigli:
– Per la gestione dei profili di colore sul vostro sistema WindowsXp scaricate assolutamente questo powertoy: Microsoft Control Panel Color Applet vi aiuterà sicuramente nella gestione di più profili colore, prima di installarla facevo spesso a cazzotti con i driver della mia scheda nvidia e non riuscivo ad applicare i profili icc. Potete anche invocare questa applicazione in autostart di windows con il parametro “/L” che carica in automatico il profilo di default (ho dovuto fare così sempre per il conflitto con il software nvidia).
– Leggete le recensioni disponibili a questi link:
Recensione Spyder2Pro di Letsgodigital
Recensione Spyder2Express di Northlight-images
Tornerò presto alla carica con questo argomento appena ho il tempo di fare ulteriori prove sul campo.
Ecco un software per cellulari symbian nokia che consente la rotazione dello schermo del cellulare in modalità landscape: LandscapePro. Lo trovo particolarmente utile per la navigazione sul web con il browser nokia (opera mini già consentiva la rotazione). Funziona ottimamente anche sul mio Nokia N73, l’altro software: “rotateme” che già svolgeva questa funzione non ne ha mai voluto sapere di funzionare sul mio cellulare. Purtroppo è un software a pagamento costa 10$… li vale comunque tutti.