Articoli marcati con tag ‘xandros’
![]() Ecco un’altra piccola guida interessante per utilizzare la distribuzione Linux Xandros presente nell’EEEPc con chiavette bluetooth:
Ecco un’altra piccola guida interessante per utilizzare la distribuzione Linux Xandros presente nell’EEEPc con chiavette bluetooth:
-Inserire la chiavetta Bluetooth in una porta USB
-Aprire una finestra terminale (Ctrl + Alt + T)
-Digitate su vi chiederà la password con cui vi loggate nell’eee, inseritela e sarete in modalità admin
-Digitare sudo hciconfig per visualizzare le periferiche bluetooth disponibili nel vostro sistema dovrebbe comparirvi una serie di scritte simili a queste:
hci0: Type: USB
BD Address: 00:12:34:AB:CD:EF ACL MTU: 192:8 SCO MTU 64:8
DOWN
RX bytes …
TX bytes ..
-Digitare sudo hciconfig hci0 up per attivare il bluetooth, appena date invio la chiavetta inizia a lampeggiare nel classico colore blu.
-Digitare hcitool dev per verificare che la vostra periferica hci0 sia attiva e abbia un indirizzo, dovrebbe comparire un messaggio simile:
Devices:
hci0 00:12:34:AB:CD:EF
-Sempre da terminale bisogna editare il file bluetooth presente nella directory /etc/default, per fare ciò portarsi nella seguente directory, prima digitare cd / per andare nella root poi cd etc/default
Ora digitare nano bluetooth per entrare in modalità editor, cercare nella sezione HIDD la riga HIDD_ENABLED=0 e modificarla in HIDD_ENABLED=1
Premere Ctrl + o per salvare
-portarsi nella seguente direcotory /etc/bluetooth/ e digitare nano hcid.conf per modificare il seguente file, nella riga del pin potete mettere le 4 cifre che ricordate meglio per accoppiare il cell al pc, salvate con Ctrl + o (il pin di default è 1234 quindi se volete potete evitare questa operazione a patto di ricordarvi il pin di fabbrica)
-Digitare hcitool scan per rilevare il vostro telefono e il suo id (es. 00:12:66:AF:8F:44) che dovrete memorizzare o segnare per dopo
-Diditare sdptool browse iddeltelefono per individuare il canale a cui è destinato il servizio di Dial Up Networking, apparirà una serie di scritte, dovete cercare la sezione Dial Up Networking e memorizzarvi il canale destinato (tipo channel 4)
-portarsi nella seguente direcotory /etc/bluetooth/ e digitare nano rfcomm.conf dovete inserire nelle apposite linee l’id del vostro cell (quello rilevato precedentemente), il canale del servizio e in fondo nel commento potete scrivere il nome del vostro cell, salvate come al solito.
-Digitate sudo hciconfig hci0 down per spegnere il BT e sudo hciconfig hci0 up per riavviarlo
-Andare al seguente indirizzo http://www.3eportal.com/index.php?option=c…&id=17&Itemid=1 e scaricare il programma "3eGPRS", vi chiede se volete aprirlo o salvarlo, salvatelo in una directory a vostro piacimento
-Andate in file manager nella directory dove avete salvato il file, tasto destro sul file e cliccate su "Install DEB file", probabilmente vi chiederà la password che serve per installare il programma in modalità administrator, inserite la vostra password con la quale vi loggate nell’Eee Pc, al termine partirà in automatico il wizard che vi chiederà di digitare pin e apn del vostro gestore
-Dopodichè eseguite una ricerca col cell per rilevare i dispositivi Bt vicini, selzionate il vostro PC e fate il pairing col solito pin
-Riavviate il PC
-Ora vi trovate nel pannello impostazioni l’icona "GPRS Config" che vi serve nel caso vogliate cambiare settaggi e nel pannello Internet l’icona "GPRS" che serve appunto ad avviare o chiudere la connessione
-Cliccate una volta sull’icona "GPRS" e apparirà un messaggio "connection started" e magicamente sul cell compariranno le freccine dell’avvenuta connessione, ora siete liberi di navigare, scaricare posta ecc…….
-Per chiudere la connessione cliccare una seconda volta sull’icona "GPRS" e apparirà il messaggio "connection stopped"
In modalità Fulldesktop non appaiono le icone relative comunque in attesa di una soluzione basta digitare da console sudo gprs per avviare la connessione ed altrettanto per lo stop. Fonte: Il trillo.com
Il sistema operativo Xandros fornito di serie sul netbook asus presenta di serie un’interfaccia semplificate detta easymode. Presenta delle schede per tipologia di programmi ed una serie di icone di grosse dimensioni che fanno apparire il 701 un pò desolante a mio parere. Se volete potete abilitare il cosiddetto "Fulldesktop mode" per ottenere un’interfaccia linux tradizionale a finestre (KDE). Ecco cosa è necessario fare:
- Aprire un terminale con Ctrl+Alt+T
sudo apt-get updateper aggiornare il database dei repositorysudo apt-get install kicker, rispondendo “Sì” alla richiesta di confermasudo apt-get install ksmserver, confermando anche quiexito Ctrl+D per chiudere il terminale
ed ecco il risultato finale:
dopo: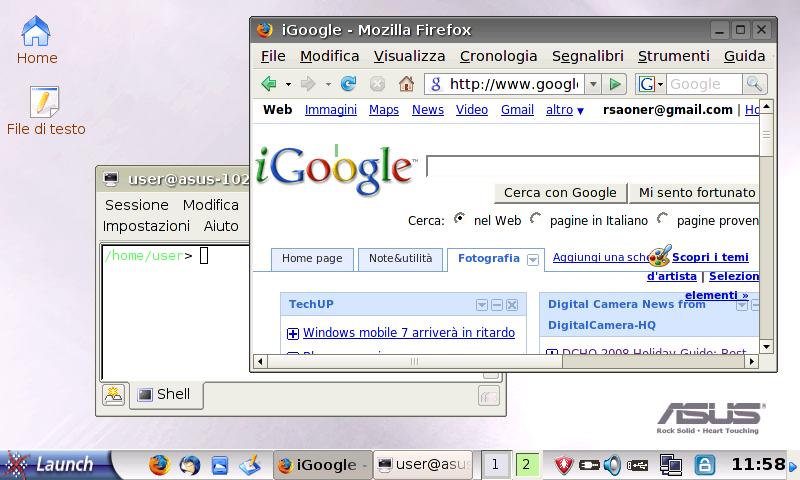 |
tra l’altro abilitando il fulldesktop mode ci si accorge della disponibilità di molti altri programmi non visibili direttamente dalla modalità easy.
ho di recente approfittato del calo di prezzo sensibile del primo nato della famiglia Asus EEEPc: il 701. Trovato in un e-shop per soli 175 euro è nelle mie mani da qualche giorno, sono quindi pronto a scrivere le mie prime impressioni su questo netbook che ha segnato un passo importante nell’evoluzione dei notebook di questo periodo. Prima di tutto, visto il taglio strettamente ludico che ho voluto dare a questo acquisto il colore scelto è stato il "light blue", il peso di questo portatile è veramente ridotto e tenere in mano questo kg di netbook è un piacere  Viene fornito di serie con un sistema operativo Linux Xandros, molto rapido nel boot (parliamo di circa 18-19 secondi per avere il sistema già caricato ed operativo) ed altrettanto efficente nell’utilizzo per l’utente finale. Xandros offre strumenti di navigazione sul web (Firefox 2.0) la suite OpenOffice, varie utilità e qualche gioco. Il parco software è aggiornabile, si possono scaricare nuovi pacchetti dalla repository dedicata a questa distribuzione. Colto subito dall’entusiasmo ho pensato di radere al suolo Xandros ed installare la versione dedicata ad EEEPc di Ubuntu: Ubuntu EEE. Anche in questo caso il netbook ha dimostrato di reggere il carico di un sistema sicuramente più pesante anche se devo dire che dopo 3 giorni di utilizzo ho deciso di ritornare alle origini reinstallando il sistema di serie. Ubuntu è incredibile ma sicuramente appesantisce questa macchina, passiamo ad un tempo di startup del sistema di circa 70-80 secondi ed un utilizzo delle applicazioni leggermente più lento vista la quantità di servizi caricati in memoria. Ubuntu EEE (versione 8.04.1) denota ancora qualche problema nel riconoscimento dell’hardware Asus, in particolare qualche problema nel wifi, microfono che sembra non funzionare e tasti funzione non sempre precisi.
Viene fornito di serie con un sistema operativo Linux Xandros, molto rapido nel boot (parliamo di circa 18-19 secondi per avere il sistema già caricato ed operativo) ed altrettanto efficente nell’utilizzo per l’utente finale. Xandros offre strumenti di navigazione sul web (Firefox 2.0) la suite OpenOffice, varie utilità e qualche gioco. Il parco software è aggiornabile, si possono scaricare nuovi pacchetti dalla repository dedicata a questa distribuzione. Colto subito dall’entusiasmo ho pensato di radere al suolo Xandros ed installare la versione dedicata ad EEEPc di Ubuntu: Ubuntu EEE. Anche in questo caso il netbook ha dimostrato di reggere il carico di un sistema sicuramente più pesante anche se devo dire che dopo 3 giorni di utilizzo ho deciso di ritornare alle origini reinstallando il sistema di serie. Ubuntu è incredibile ma sicuramente appesantisce questa macchina, passiamo ad un tempo di startup del sistema di circa 70-80 secondi ed un utilizzo delle applicazioni leggermente più lento vista la quantità di servizi caricati in memoria. Ubuntu EEE (versione 8.04.1) denota ancora qualche problema nel riconoscimento dell’hardware Asus, in particolare qualche problema nel wifi, microfono che sembra non funzionare e tasti funzione non sempre precisi.
A breve ulteriori dettagli…
vi lascio con un video fatto da me che evidenzia il tempo di avvio di ubuntu eee:
 è finalmente ufficiale, ecco il nuovo subnotebook MSI U100 Wind PC clone di Asus EEEPc che avevamo già annunciato nel blog. Le caratteristiche sono tutte confermate, le differenze fondamentali da EEEPc sono il display da 10", il disco tradizionale piuttosto di quello a stato solido. Verrà fornito in due versioni (Winxp e Linux). Il prezzo all’uscita dovrebbe essere 400-450 euro. E’ uscita da poco una presentazione di HWUpgrade, riportiamo le caratteristiche tecniche:
è finalmente ufficiale, ecco il nuovo subnotebook MSI U100 Wind PC clone di Asus EEEPc che avevamo già annunciato nel blog. Le caratteristiche sono tutte confermate, le differenze fondamentali da EEEPc sono il display da 10", il disco tradizionale piuttosto di quello a stato solido. Verrà fornito in due versioni (Winxp e Linux). Il prezzo all’uscita dovrebbe essere 400-450 euro. E’ uscita da poco una presentazione di HWUpgrade, riportiamo le caratteristiche tecniche:
Specifiche Tecniche:
CPU: Intel Atom Processor 1.6 GHz
Chipset: 945GMS + ICH7M
Grafica: Share with System Memory
Memoria: 1 GB DDR2 667
LCD: 10" W (1024×600) WSVGA LED
HDD: 2,5" 80 GB
Drive Ottico: ND
Card Reader: 4 in 1 (SD, MMS, MS, MS Pro)
Dispositivi di input: Tastiera , TouchPad (Mouse non in dotazione)
I/O:
1x D-Sub
3x USB 2.0
1x Mic-in
1x Cuffie
1x RJ45
Batteria: 6 Celle (7 ore di autonomia)
Wireless: 802.11BG, BLuetooth V2.0 EDR
Webcam: 1.3 MP
Audio: HD Audio, Speaker stereo, Microfono
Dimensioni: 260x180x19-31,5 mm
Peso: 1 Kg.

Si sono viste le prime foto della nuova versione di EEEPc 901 che per primo monterà i più recenti processori Intel Atom piuttosto dei celeron M. Anche il design di questo nuovo subnotebook ha ottenuto un notevole raffinamento. Questo prodotto dovrebbe essere presentato ufficialmente a giugno da Asus.
 Sono stati tolti i veli dal nuovo modello di subnotebook della Asus: l’ EEEPc 900 che fa seguito al successo del modello precedente (il 701). Fra le nuove caratteristiche la più attesa era senz’altro la diagonale maggiorata del display lcd ora diventata di 8,9" e con una risoluzione di 1024*600. Migliora inoltre il touchpad che sarà più grande e consentirà operazioni multi-touch come sul notebook MacBook (si potranno usare due dita contemporaneamente per zoomare e scrollare). Verrà venduto in due configurazioni: WinXP e Linux, la memoria di massa a stato solido sarà di 12GB e 20GB rispettivamente per i due modelli (probabilmente il sovrapprezzo della licenza WinXp viene compensato dalla capacità ridotta di memoria di massa). La ram è stata infine portata per entrambi i modelli a 1GB. Nella fase iniziale il processore rimarrà il Celeron-M ULV 353 CPU (630MHz) ed il chipset sempre il G945 che integra l’adattatore grafico GMA 900. Probabilmente un prossimo sviluppo futuro vedrà la sostituzione di questo processore con il nuovo Atom.
Sono stati tolti i veli dal nuovo modello di subnotebook della Asus: l’ EEEPc 900 che fa seguito al successo del modello precedente (il 701). Fra le nuove caratteristiche la più attesa era senz’altro la diagonale maggiorata del display lcd ora diventata di 8,9" e con una risoluzione di 1024*600. Migliora inoltre il touchpad che sarà più grande e consentirà operazioni multi-touch come sul notebook MacBook (si potranno usare due dita contemporaneamente per zoomare e scrollare). Verrà venduto in due configurazioni: WinXP e Linux, la memoria di massa a stato solido sarà di 12GB e 20GB rispettivamente per i due modelli (probabilmente il sovrapprezzo della licenza WinXp viene compensato dalla capacità ridotta di memoria di massa). La ram è stata infine portata per entrambi i modelli a 1GB. Nella fase iniziale il processore rimarrà il Celeron-M ULV 353 CPU (630MHz) ed il chipset sempre il G945 che integra l’adattatore grafico GMA 900. Probabilmente un prossimo sviluppo futuro vedrà la sostituzione di questo processore con il nuovo Atom.

Asus EEEPC, ne avevamo già parlato qui, monta finalmente un display da 8,9″ con una risoluzione più dignitosa di 1024×600, il disco fisso a stato solido sale a 12GB mentre l’autonomia dovrebbe rimanere invariata. Le dimensioni sono leggermente maggiorate rispetto al modello precedente. Prezzo previsto: 400 euro. Fonte HWUpgrade
Novità del 6/3/2008: ecco un videoconfronto fra vecchio e nuovo modello:
.jpg) Asus Eee PC è un prodotto molto interessante. Parliamo di un subnotebook dalle dimensioni compatte (22,5 x 16,4 x 3,50 cm e display 7" 800×480) e dal peso di 0.92 Kg. Con questo ingombro contenuto sembra quasi di trovarsi di fronte ad un palmare piuttosto che ad un portatile. In effetti EeePC non è propriamente un computer portatile potente ed espandibile tuttavia permette di montare come sistema operativo Linux o WindowsXP. Il processore è un Celeron M da 900Mhz. Non monta un HD tradizionale ma un disco a stato solido di 2, 4 oppure 8 GB. La memoria ram può essere di 512MB o 1 GB. Dispone di una webcam e microfono integrati oltre che di connessione Wifi. Dispone infine di 3 porte usb un lettore di schede SD/MMC (utile per estendere la ridotta memoria di storage disponibile). Qui trovate la scheda con le specifiche delle versioni disponibili.
Asus Eee PC è un prodotto molto interessante. Parliamo di un subnotebook dalle dimensioni compatte (22,5 x 16,4 x 3,50 cm e display 7" 800×480) e dal peso di 0.92 Kg. Con questo ingombro contenuto sembra quasi di trovarsi di fronte ad un palmare piuttosto che ad un portatile. In effetti EeePC non è propriamente un computer portatile potente ed espandibile tuttavia permette di montare come sistema operativo Linux o WindowsXP. Il processore è un Celeron M da 900Mhz. Non monta un HD tradizionale ma un disco a stato solido di 2, 4 oppure 8 GB. La memoria ram può essere di 512MB o 1 GB. Dispone di una webcam e microfono integrati oltre che di connessione Wifi. Dispone infine di 3 porte usb un lettore di schede SD/MMC (utile per estendere la ridotta memoria di storage disponibile). Qui trovate la scheda con le specifiche delle versioni disponibili.
Viene commericalizzato in Italia anche da TIM.
EeePCworld review part1
EeePCworld review part2
EeePCworld review part3
ecco un’ottima videorecensione di MediaWorld
un sito non ufficiale Eee PC ma pieno zeppo di info utili.
ed infine uno dei tanti video presenti su youtube:

