Archivi per la categoria ‘Software’
 Dropbox è probabilmente il sistema di storage online – sincronizzazione file più riuscito ed utilizzato in circolazione. Lo uso da qualche mese e lo consiglio caldamente a tutti coloro che vogliono avere sempre in linea i propri documenti più importanti pronti per essere visualizzati o modificati da qualsiasi postazione e qualsiasi luogo senza il vincolo di portare con se la pendrive di turno. Si rivela ottimo strumento per tenere sincronizzate le informazioni fra tutti i vostri pc. Ogni modifica fatta su un documento verrà subito aggiornata su tutti i pc in cui avete installato il client dropbox. Da quando ho il terminale Android trovo molto utile l’utilizzo della versione mobile, oltre che per consultare i documenti delle mie cartelle dropbox trovo anche semplicemente comodo copiare dei file dal pc sullo storage online che ritrovo subito sul cellulare (ad es. un setup di un applicativo che volgio installare sul cellulare senza dover necessariamente avere con me il cavetto dati). Vi consiglio di provarlo. Se vi iscrivete al servizio seguendo il link seguente avrete in regalo oltre ai 2GB iniziali altri 250MB perchè avete accettato il mio invito (ed io ne ricevo altrettanti per aver coinvolto un amico).
Dropbox è probabilmente il sistema di storage online – sincronizzazione file più riuscito ed utilizzato in circolazione. Lo uso da qualche mese e lo consiglio caldamente a tutti coloro che vogliono avere sempre in linea i propri documenti più importanti pronti per essere visualizzati o modificati da qualsiasi postazione e qualsiasi luogo senza il vincolo di portare con se la pendrive di turno. Si rivela ottimo strumento per tenere sincronizzate le informazioni fra tutti i vostri pc. Ogni modifica fatta su un documento verrà subito aggiornata su tutti i pc in cui avete installato il client dropbox. Da quando ho il terminale Android trovo molto utile l’utilizzo della versione mobile, oltre che per consultare i documenti delle mie cartelle dropbox trovo anche semplicemente comodo copiare dei file dal pc sullo storage online che ritrovo subito sul cellulare (ad es. un setup di un applicativo che volgio installare sul cellulare senza dover necessariamente avere con me il cavetto dati). Vi consiglio di provarlo. Se vi iscrivete al servizio seguendo il link seguente avrete in regalo oltre ai 2GB iniziali altri 250MB perchè avete accettato il mio invito (ed io ne ricevo altrettanti per aver coinvolto un amico).
L’EEEPc 701 dispone di un Celeron M a 900Mhz, tuttavia questo processore viene volutamente fatto girare alla frequenza di 633Mhz per limitare al massimo i consumi della batteria e raggiungere il massimo in termini di autonomia e consumo energetico. La configurazione base è ottimamente bilanciata, quindi il sistema operativo Linux di serie gira perfettamente e non si sente il bisogno di aumentare le prestazioni del netbook. Per i più smaliziati che comunque volessero provare a portare l’EEEPc al suo limite dei 900Mhz (ed anche qualcosa di più…) ecco come possiamo procedere:
Si presuppone che sia installato il Sistema Operativo Xandros (di serie) o comunque una distribuzione Linux. Si presuppone inoltre che sia attiva la modalità fulldesktop (non necessario ma più comodo, ricordate comunque che in easy mode per aprire una console: ctrl+alt+T).
Per abilitare le funzionalità di overclock è necessario caricare un nuovo modulo nel kernel, prima di tutto verifichiamo nel nostro netbook che Kernel viene utilizzato: da console digitate uname -a e scaricate di conseguenza il modulo relativo:
Se stiamo usando il kernel “2.6.21.4-eeepc” scaricate da questo link
Per il più recente kernel “2.6.22-14-generic” scaricate da questo link
Per chi usa Kernel differenti è necessario compilare il modulo partendo dai sorgenti
- Aprire un terminale nella dir che contiene il file scaricato e digitare (scrivete il nome del vostro kernel):
- Modificare il file /etc/modprobe.d/blacklist:
- Salvare ed uscire (Ctrl+o e Ctrl+x) da nano.
- Modificare il file /etc/modules:
- e aggiungere alla fine del file i moduli i2c_i801 ed eee
- Salvare ed uscire (Ctrl+o e Ctrl+x).
sudo cp eee.ko /lib/modules/2.6.22-14-generic/kernel/ && depmod -a
sudo nano /etc/modprobe.d/blacklist
e commentare (con # davanti la riga) la linea che contiene i2c_i801 (non è detto sia presente)
sudo nano /etc/modules
Dal prossimo riavvio, i moduli necessari per l’overclock saranno caricati automaticamente. Per caricarli subito invece, sempre da un terminale, digitare:
sudo modprobe i2c_i801
sudo modprobe eee
Adesso non resta che impostare il front side bus (FSB) a 100 Mhz per raggiungere la velocità di 900 Mhz. Possiamo usare questo script:
- Aprire un terminale e digitare:
- ed inserire al suo interno le seguenti linee:
- Salvare ed uscire (Ctrl+o e Ctrl+x).
sudo nano overclock.sh
sudo sh -c 'echo 85 24 1 > /proc/eee/fsb'
sudo sh -c 'echo 100 24 1 > /proc/eee/fsb'
echo "FSB overclocked a 100MHz"
Per renderlo eseguibile, sempre da terminale digitare:
sudo chmod 775 overclock.sh
I comandi inseriti nel file, attuano un incremento progressivo alla frequenza del FSB, portandola prima a 85 e poi a 100 Mhz; è più sicuro procedere gradualmente piuttosto che passare subito alla frequenza più alta (causerebbe un blocco del sistema).
Se si sono eseguiti i passaggi come indicato sopra, lo script sarà nella nostra cartella utente (/home/<nomeutente>); adesso, per eseguirlo, apriamo un terminale e digitiamo:
./overclock.sh
Un messaggio di conferma ci informerà dell’avvenuto overclock. Una volta riavviato il netbook la frequenza verrà reimpostata a quella standard quindi lo script va rilanciato quando necessario (è meglio evitarne l’autostart).
Consiglio di preparare uno script di downclock da lanciare anch’esso a richiesta:
sudo sh -c 'echo 70 24 1 > /proc/eee/fsb'
echo "FSB downclocked a 70MHz"
Per verificare l’aumentodi prestazioni consiglio GeekBench
riporto qui sotto i risultati ottenuti (un’ottimo +45%):
| Configurazione Standard 633Mhz | Overcloccata a 900Mhz |
Integer Score: 462
Floating Point Score: 669
Memory Score: 516
Stream Score: 514
Overall Geekbench Score: 550
|
Integer Score: 669
Floating Point Score: 964
Memory Score: 747
Stream Score: 742
Overall Geekbench Score: 795
|
Possiamo spingerci ancora oltre (a vostro rischio) impostando il fsb a 105 guadagnando ancora qualche Mhz modificando l’ultima riga dello script overclock.sh (mettete 105 al posto di 100).
Fonte eeepc.it

Ieri ho collegato per la prima volta il mio EEEPc 701 ad un monitor esterno attraverso l’uscita VGA. Il collegamento ha subito funzionato perfettamente, dalla modalità fulldesktop di Xandros (abbiamo visto come abilitarla in questo articolo) è disponibile un tool: ControlCenter – External Display che permette di regolare al volo la risoluzione per il monitor esterno. Ho notato tuttavia che la max risoluzione disponibile è di 1024×768, preferirei utilizzare una risoluzione più alta sul mio 19" 4/3… ecco quindi una soluzione veloce che permette di estendere le risoluzioni disponibili:
E’ necessario editare il file /etc/X11/xorg.conf, digitare quindi da console (l’operazione è delicata quindi a vostro rischio e pericolo)
sudo kwrite /etc/X11/xorg.conf
modificare la sezione Screen sostituendo tutte le occorrenze in cui appare Virtual 1024 768
con Virtual 2048 2048. Aquesto punto se volete potete anche modificare la profondità di colore dello schermo impostando in questa sezione il parametro : DefaultDepth 24
Ora basta riavviare l’ambiente grafico per applicare le modifiche, per fare ciò CTRL-BackSpace.
Al riavvio, aprendo il tool External Display appariranno risoluzioni fino a 2048×1532 (sul mio monitor aggancio perfettamente le nuove risoluzioni 1600×1200 e 1152×864
Riporto questa sezione così come appare nel mio netbook:
Section "Screen"
Identifier "Screen1"
Device "Device1"
Monitor "Monitor1"
DefaultDepth 24
SubSection "Display"
Depth 8
Virtual 2048 2048
EndSubSection
SubSection "Display"
Depth 15
Virtual 2048 2048
EndSubSection
SubSection "Display"
Depth 16
Virtual 2048 2048
EndSubSection
SubSection "Display"
Depth 24
Virtual 2048 2048
EndSubSection
EndSection
![]() Ecco un’altra piccola guida interessante per utilizzare la distribuzione Linux Xandros presente nell’EEEPc con chiavette bluetooth:
Ecco un’altra piccola guida interessante per utilizzare la distribuzione Linux Xandros presente nell’EEEPc con chiavette bluetooth:
-Inserire la chiavetta Bluetooth in una porta USB
-Aprire una finestra terminale (Ctrl + Alt + T)
-Digitate su vi chiederà la password con cui vi loggate nell’eee, inseritela e sarete in modalità admin
-Digitare sudo hciconfig per visualizzare le periferiche bluetooth disponibili nel vostro sistema dovrebbe comparirvi una serie di scritte simili a queste:
hci0: Type: USB
BD Address: 00:12:34:AB:CD:EF ACL MTU: 192:8 SCO MTU 64:8
DOWN
RX bytes …
TX bytes ..
-Digitare sudo hciconfig hci0 up per attivare il bluetooth, appena date invio la chiavetta inizia a lampeggiare nel classico colore blu.
-Digitare hcitool dev per verificare che la vostra periferica hci0 sia attiva e abbia un indirizzo, dovrebbe comparire un messaggio simile:
Devices:
hci0 00:12:34:AB:CD:EF
-Sempre da terminale bisogna editare il file bluetooth presente nella directory /etc/default, per fare ciò portarsi nella seguente directory, prima digitare cd / per andare nella root poi cd etc/default
Ora digitare nano bluetooth per entrare in modalità editor, cercare nella sezione HIDD la riga HIDD_ENABLED=0 e modificarla in HIDD_ENABLED=1
Premere Ctrl + o per salvare
-portarsi nella seguente direcotory /etc/bluetooth/ e digitare nano hcid.conf per modificare il seguente file, nella riga del pin potete mettere le 4 cifre che ricordate meglio per accoppiare il cell al pc, salvate con Ctrl + o (il pin di default è 1234 quindi se volete potete evitare questa operazione a patto di ricordarvi il pin di fabbrica)
-Digitare hcitool scan per rilevare il vostro telefono e il suo id (es. 00:12:66:AF:8F:44) che dovrete memorizzare o segnare per dopo
-Diditare sdptool browse iddeltelefono per individuare il canale a cui è destinato il servizio di Dial Up Networking, apparirà una serie di scritte, dovete cercare la sezione Dial Up Networking e memorizzarvi il canale destinato (tipo channel 4)
-portarsi nella seguente direcotory /etc/bluetooth/ e digitare nano rfcomm.conf dovete inserire nelle apposite linee l’id del vostro cell (quello rilevato precedentemente), il canale del servizio e in fondo nel commento potete scrivere il nome del vostro cell, salvate come al solito.
-Digitate sudo hciconfig hci0 down per spegnere il BT e sudo hciconfig hci0 up per riavviarlo
-Andare al seguente indirizzo http://www.3eportal.com/index.php?option=c…&id=17&Itemid=1 e scaricare il programma "3eGPRS", vi chiede se volete aprirlo o salvarlo, salvatelo in una directory a vostro piacimento
-Andate in file manager nella directory dove avete salvato il file, tasto destro sul file e cliccate su "Install DEB file", probabilmente vi chiederà la password che serve per installare il programma in modalità administrator, inserite la vostra password con la quale vi loggate nell’Eee Pc, al termine partirà in automatico il wizard che vi chiederà di digitare pin e apn del vostro gestore
-Dopodichè eseguite una ricerca col cell per rilevare i dispositivi Bt vicini, selzionate il vostro PC e fate il pairing col solito pin
-Riavviate il PC
-Ora vi trovate nel pannello impostazioni l’icona "GPRS Config" che vi serve nel caso vogliate cambiare settaggi e nel pannello Internet l’icona "GPRS" che serve appunto ad avviare o chiudere la connessione
-Cliccate una volta sull’icona "GPRS" e apparirà un messaggio "connection started" e magicamente sul cell compariranno le freccine dell’avvenuta connessione, ora siete liberi di navigare, scaricare posta ecc…….
-Per chiudere la connessione cliccare una seconda volta sull’icona "GPRS" e apparirà il messaggio "connection stopped"
In modalità Fulldesktop non appaiono le icone relative comunque in attesa di una soluzione basta digitare da console sudo gprs per avviare la connessione ed altrettanto per lo stop. Fonte: Il trillo.com
Il sistema operativo Xandros fornito di serie sul netbook asus presenta di serie un’interfaccia semplificate detta easymode. Presenta delle schede per tipologia di programmi ed una serie di icone di grosse dimensioni che fanno apparire il 701 un pò desolante a mio parere. Se volete potete abilitare il cosiddetto "Fulldesktop mode" per ottenere un’interfaccia linux tradizionale a finestre (KDE). Ecco cosa è necessario fare:
- Aprire un terminale con Ctrl+Alt+T
sudo apt-get updateper aggiornare il database dei repositorysudo apt-get install kicker, rispondendo “Sì” alla richiesta di confermasudo apt-get install ksmserver, confermando anche quiexito Ctrl+D per chiudere il terminale
ed ecco il risultato finale:
dopo: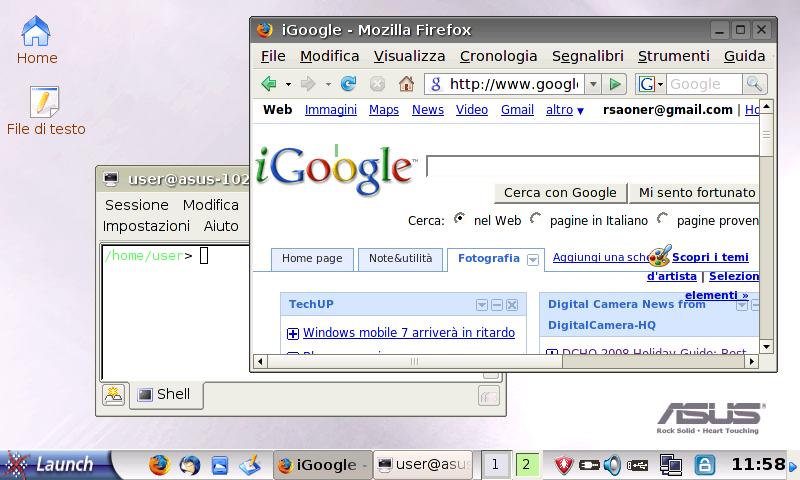 |
tra l’altro abilitando il fulldesktop mode ci si accorge della disponibilità di molti altri programmi non visibili direttamente dalla modalità easy.
 il più spettacolare mediacenter esistente oggi è XboxMediaCenter . Questo prodotto nato originariamente per XBOX ha recentemente visto lo sviluppo anche su altre piattaforme, dapprima Linux, poi Mac ed oggi abbiamo anche una versione alpha per Windows . Si tratta di un software molto completo che si integra con le risorse offerte dalla rete attraverso un sistema di script in python. Da seguire con attenzione.
il più spettacolare mediacenter esistente oggi è XboxMediaCenter . Questo prodotto nato originariamente per XBOX ha recentemente visto lo sviluppo anche su altre piattaforme, dapprima Linux, poi Mac ed oggi abbiamo anche una versione alpha per Windows . Si tratta di un software molto completo che si integra con le risorse offerte dalla rete attraverso un sistema di script in python. Da seguire con attenzione.
Cam-Trax
è un software che consente, attraverso l’utilizzo di una web cam, di utilizzare un qualsiasi oggetto come game pad. In pratica il software riesce a riconoscere l’oggetto che abbiamo in mano attraverso la camera e ne cattura i movimenti riproducendoli come fossero i movimenti provenienti da un controller/gamepad. Ecco un video dimostrativo che vale più di mille parole:
Segnalo un post interessante pubblicato su
Geekissimo
, che spiega come poter sfruttare da più Pc in rete lo stesso masterizzatore. Tale soluzione prevede la possibilità di condividere il masterizzatore e "virtualizzarlo" sui Pc client della rete che possono tranquillamente utilizzarlo come se fosse in locale e con il software preferito (Nero Burning ad es.)
![]() Mi è capitato spesso di acquistare delle chiavette bluetooth per connettere al pc dispositivi mobili quali i cellulari. Non sempre questi dispositivi però sono supportati nativamente da windows xp (SP2), alcuni di questi, purtroppo la maggior parte, forniscono un proprio software di gestione.
Mi è capitato spesso di acquistare delle chiavette bluetooth per connettere al pc dispositivi mobili quali i cellulari. Non sempre questi dispositivi però sono supportati nativamente da windows xp (SP2), alcuni di questi, purtroppo la maggior parte, forniscono un proprio software di gestione.
Nel corso degli anni ne ho visti di tutti i colori: Widcomm, BlueSoleil, Toshiba, ecc. Seppure questi stack bluetooth siano ottimi prodotti, non sempre brillano per compatibilità con altri software. Ad esempio Nokia PCSuite non va sempre d’accordo con questi software nella rilevazione del telefono. Vi spiego allora come ovviare a questo problema e "forzare" l’utilizzo dei driver di windows xp al posto di quelli forniti in dotazione. Per prima cosa disinstallate i software di gestione dello stack bluetooth installati precedentemente, riavviate winxp, inserite il vostro dongle bluetooth nel connettore usb del pc: a questo punto parte la procedura di riconoscimento del nuovo hardware, per il momento annullate ed andate invece nel pannello di "Gestione Periferiche", dovreste trovare la periferica con un punto di domanda giallo:

Andate nelle proprietà del dispositivo ed in particolare nella scheda "Dettagli", qui troverete l’identificativo dell’hardware:

Trascrivetevi la prima parte della stringa, nel nostro caso:
USB\VID_0DF6&PID_2200
Ora andate ad editare il file BTH.inf che si trova nel percorso: c:\windows\inf\ e cercate nella sezione "Device Section" il riferimento al produttore della vostra chiavetta se presente, modificate in questo modo la sezione trovata:
[Belkin.NT.5.1]
Belkin Bluetooth Adapter= BthUsb, USB\Vid_050d&Pid_0081
Belkin Bluetooth Adapter= BthUsb, USB\Vid_050d&Pid_0084
in
[Belkin.NT.5.1]
Belkin Bluetooth Adapter= BthUsb, USB\Vid_050d&Pid_0081
Belkin Bluetooth Adapter= BthUsb, USB\Vid_050d&Pid_0084
Belkin Bluetooth Adapter= BthUsb, USB\VID_0DF6&PID_2200
fatta la modifica riavviate il pc, ricollegate la chiavetta e lasciate che windows installi i driver con la procedura guidata.
Ecco fatto!
![]() Lo trovo molto comodo, ReNamer è un software gratuito che aiuta l’utente a rinominare contemporaneamente più file secono una serie di regole personalizzabile. Spesso vi capiterà di copiare sul vostro pc centinaia e centinaia di fotografie che hanno nomi impersonali come DSCN0001 ecc. Con l’aiuto di ReNamer potrete finalmente con un solo click ottenere dei nomi più “parlanti” come Estate2007_01.jpg. Fonte:Chicche di Cala
Lo trovo molto comodo, ReNamer è un software gratuito che aiuta l’utente a rinominare contemporaneamente più file secono una serie di regole personalizzabile. Spesso vi capiterà di copiare sul vostro pc centinaia e centinaia di fotografie che hanno nomi impersonali come DSCN0001 ecc. Con l’aiuto di ReNamer potrete finalmente con un solo click ottenere dei nomi più “parlanti” come Estate2007_01.jpg. Fonte:Chicche di Cala
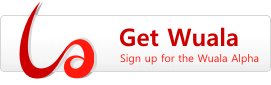
Interessante questo prodotto (Wuala) che consente la creazione di uno spazio storage online a cui poter accedere e condividere con altri utenti. L’innovazione sta nel fatto che lo spazio storage non viene ospitato dai server Wuala ma dalla rete p2p dei client come noi. Inizialmente si dispone di 1GB, successivamente è possibile incrementare tale volume rendendo parte del proprio disco fisso disponibile alla comunità wuala (principio della condivisione p2p). Per il momento l’accesso al sistema è ancora ad invito in quanto è in fase beta. Presto lo vedremo al pieno del potenziale
Segnalo un ottimo programma che consente di ottenere delle copie digitali dei vostri documenti partendo da foto comunemente realizzabili attraverso i cellulari. Il software si chiama Snapter, è molto semplice, carica l’immagine orginale di un documento da voi fotografato (un documento A4, una pagina di un libro, ecc.) ed ottiene da questa immagine un documento migliorato togliendo l’effetto di prospettiva e le deformazioni, aumentandone il contrasto e la leggibilità. Consente infine l’esportazione anche in formato Pdf multipagina. L’applicazione è shareware, la trial dura 15 giorni dopo i quali continua a funzionare aggiungendo però al documento finale un banner.
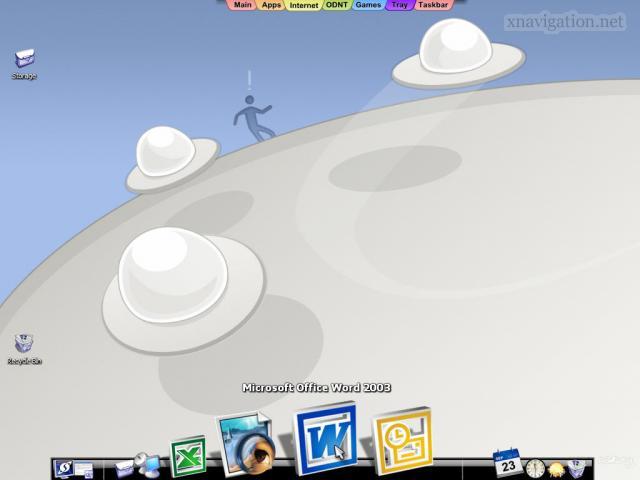 Capita spesso di imbattersi nei centri commerciali di fronte a questi IMac e rimanere impressionati dalla bellezza della loro interfaccia utente. Sono sempre stato attratto in particolare dalla object bar con le icone animate che si ingrandiscono al passaggio del mouse. Bene da oggi anch’io ho il mio WindowsXP con la stessa barra delle applicazioni del Mac: tutto ciò grazie a StarDock ObjectDock che tra l’altro ha una sua incarnazione free.
Capita spesso di imbattersi nei centri commerciali di fronte a questi IMac e rimanere impressionati dalla bellezza della loro interfaccia utente. Sono sempre stato attratto in particolare dalla object bar con le icone animate che si ingrandiscono al passaggio del mouse. Bene da oggi anch’io ho il mio WindowsXP con la stessa barra delle applicazioni del Mac: tutto ciò grazie a StarDock ObjectDock che tra l’altro ha una sua incarnazione free.
Spesso siamo convinti che i blasonati Norton e Viruscan siano le soluzioni Antivirus migliori per proteggere il nostro pc. Date invece un’occhiata a questo osservatorio che propone delle comparative fra vari prodotti commerciali e free. Scopriamo che il miglior antivirus è Avira Antivir. E’ un prodotto free e si distingue per numero di infezioni rilevate superiore a tutti i concorrenti, è inoltre il più veloce ed uno dei più snelli.

